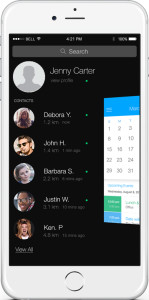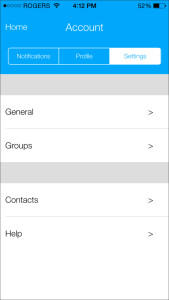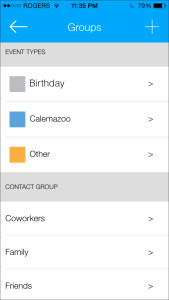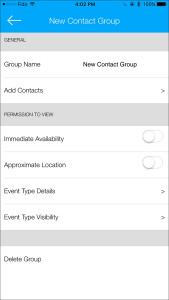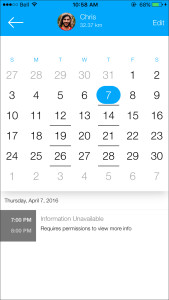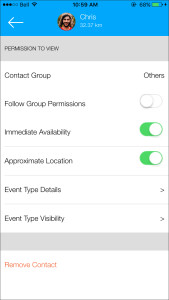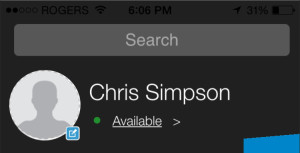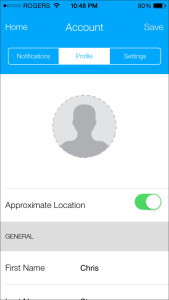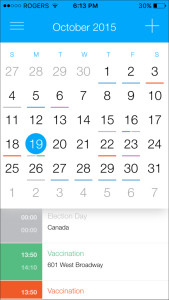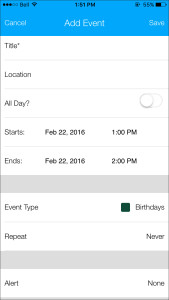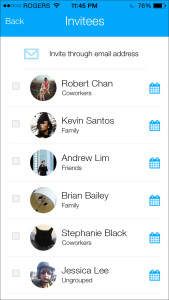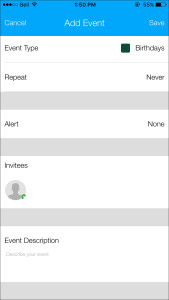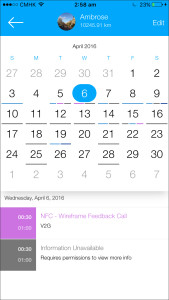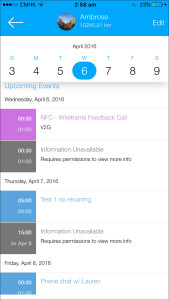April 20, 2016
By Calemazoo
Quickly find what you are looking for:
- Connect with others
- Now you are connected, learn how to manage permissions on an Individual and Group Basis
- Immediate Availability
- Approximate Location Feature
- Creating Events
- Viewing a Contact’s Future Availability
Calemazoo helps make scheduling your life more efficient by allowing you to connect with those important to you and exchange availability. Calemazoo lets you control who sees what on your calendar and in what detail. You maintain complete control over your privacy and information on a group and individual basis. Spend less time trying to schedule your time and more time enjoying it.
Connect with others
There are a few ways to connect with others using Calemazoo.
- Under Account, Settings, Contacts, you can send a connection request to anyone by entering their email address. If you have chosen to log in with Facebook, Calemazoo scans your friends and contacts, and lists all those using Calemazoo, so you can easily send them a connection request.
- From the “View All” contacts page, select icon on the top right of the page and either enter a valid email address or select from your Facebook friends.
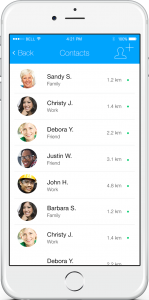
- Search for another user by entering a valid email address using the search bar at the top of the left drawer screen. Note: if a user has their Account, Settings, General set to “Visible in Public Search” you can also search by first or last name.
Once an invite to connect is sent, the invitee receives a push notification if they are already on Calemazoo or an email with an invitation and link to join you on Calemazoo if not already a user.
You can see pending invite requests listed under Account, Notifications.
Now you are connected, learn how to manage permissions on an Individual and Group Basis
Calemazoo allows you to manage permissions on an individual and group basis.
To manage permissions on a group basis, navigate to Account, Settings, Groups. Create a contact group or select an existing contact group.
To manage permissions on an individual basis, select a contact either from the left drawer view or “View All” screen. Select “Edit” on the top right to access permissions.
Here you can change the contact group a contact is assigned too. You can choose to have the contact follow the permissions of the contact group they are in or disable “Follow Group Permissions” to reveal the individual permission options.
From either the group or individual permissions page, you can choose to turn on/off the ability to view your Immediate Availability and Approximate Location. You can also select what event types you want to show details too and what event types are visible to a contact or group of contacts. For example, if you are connected to your employer and you want to show you are available for work, you might want to turn off visibility of your personal time to your employer so they see you are more available. After all, you can always change the date for dinner with friends if you can pick up an extra shift. When you are done, tap on the back arrow for the changes to take effect.
Note: Calemazoo forces you to consider your calendar in terms of what you want to display and how you share it with others. For example; birthdays, public holidays, and personal reminders, you may want to group all of these events in their own event type and then turn off visibility to all contacts and contact groups. Otherwise, your contacts may think you are unavailable when its really just a personal reminder of a holiday or someone’s birthday.
Immediate Availability
Immediate availability lets your contacts know your immediate availability, regardless of if you have an event scheduled in your calendar or not. This is not to be confused with and is not in any way related to being online or offline as with some other apps. You can set yourself as “Busy” or “Available” by tapping the availability toggle button located underneath your name on the left drawer screen. Green light indicates “Available” and red light indicates “Busy”.
Your contacts will see your immediate availability and approximate distance away in the same way that you can see their immediate availability and approximate distance away in the contacts list on both the left drawer and “View All” contacts screens. Note: left drawer displays your top most viewed contacts.
Approximate Location Feature
Calemazoo’s Approximate Location feature allows you to see approximately how far you are away from another contact. You can turn this feature on/off on an individual and group basis under permissions and for everyone at once using the master switch under account menu, profile settings. Note: after turning the master switch on/off, remember to hit “Save” in the top right corner in order for the change to take effect.
Creating Events
The Calemazoo calendar works much like any other mobile personal calendar. To create an event, simply tap on the icon on top right corner when you’re on the month, week or day calendar view, to display the Add Event screen. Enter the title of the event, location, start/end date and time, event type, frequency, alert and description if desired.
One of the ways Calemazoo is different to other personal calendars is under “Invitees”
Here you can invite others to an event either by email or if you are connected to them on Calemazoo, by simply selecting one or more contacts from the list. If desired, you can check a contacts availability prior to sending an invite by clicking on the icon at the end of their name. Once you have selected the invitees, select “Back” top left corner to go back to the Add Event screen.
Once you are done entering all of the information for the event, select “Save” top right corner. If invitees were selected, invite notifications will automatically go out to all invitees.
Note: When viewing event details, invitees appear along with their status, green circle for accepted, red circle for declined and yellow circle for those not responded. The creator of the event has a ribbon and appears on the far left of invitees.
Viewing a Contact’s Future Availability
You can view a contact’s future availability from the invitee screen when creating an event as described above or by selecting a contact from either the left drawer view or “View All” contacts page.
Viewing a selected contact’s calendar displays event time blocks according to the permissions you have been given by the contact. You will see grey event time blocks with the words “Information Unavailable” if you have been given permission to view when the contact is unavailable but with no details as to what they are doing. If you have been given permission to see the details, the time block will be colored and provide the details of the event. Similar to your own calendar, you can view a contact’s future availability in month, week/upcoming Events and Day views.
If you have any further questions please contact our customer support team. Remember to tell your family and friends to get in the Zoo.